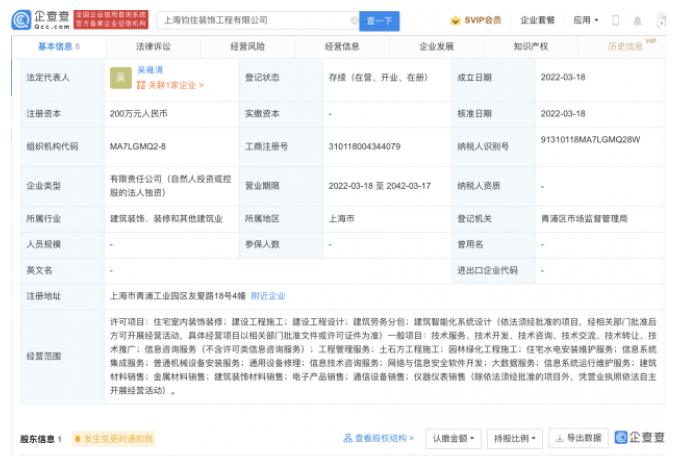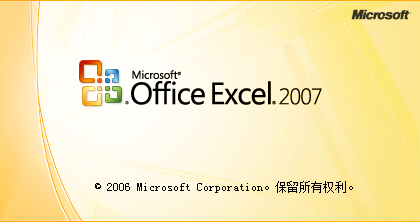window7桌面主题(window7电脑主题)
1、边肖以win7和win10为例向我们介绍相关步骤!希望大家收藏一下,关键的时候你自己也能轻松解决!
2、解决方案:
3、路径:右击桌面任意空白处——“属性”——“桌面”——“颜色”——其他3354选择相应的色调、饱和度和亮度——确定——应用——确定。
 (资料图片仅供参考)
(资料图片仅供参考)
4、Win7调整方法:
5、1.首先让我们点击打开win7 Ultimate PC的开始菜单,然后从开始菜单进入控制面板选项。
6、2.在打开的控制面板界面中,让我们点击窗口中的"色彩管理"。如果在窗口中没有看到此项,先把右上角的查看方式改成大图标,就可以找到了。
7、3.在打开的窗口中,让我们将界面切换到高级栏,然后单击下面显示器校准下的“校准显示器”按钮。
8、4.完成后,我们回到win7 Ultimate电脑的控制面板界面,然后点击选择NVIDIA控制面板。之后,我们可以看到如所示的界面。让我们停下来,使用NVIDIA控制面板来调整亮度和对比度。
9、调整灰度后,色调可以自行调整。
10、如何在win10中设置桌面壁纸和主题颜色
11、方法/步骤
12、先点击电脑左下角的“开始”按钮,然后点击进入“设置”选项。
13、进入“设置”后,我们点击“个性化”选项。
14、进入“个性化”后,点击左侧的“背景”,我们可以在“选择图片”中直接选择win10自带的壁纸。
15、你也可以点击“游览”并选择你下载的合适的壁纸。
16、选择好自己喜欢的壁纸后,点击右边的“颜色”,可以直接点击“打开”,在背景壁纸中选择一种颜色作为主题色。
17、也可以根据自己的喜好,点击选择自己喜欢的颜色作为主题色。
18、这样我们就回到了桌面,win10的桌面壁纸和主题颜色都设置好了。
19、in7的调整和win10如何设置桌面壁纸和主题颜色的步骤,边肖在这里为我们的电脑桌面介绍一个漂亮的壁纸和主题颜色。
20、在我们工作的时候看到也是非常赏心悦目的哦!我们可以根据自己的心情去更换主题颜色,温馨提醒大家,主题要以绿色为主色调,这样保护我们的,希望小编的介绍能够给大家带来了一些帮助哦!
本文到此结束,希望对大家有所帮助。
标签:
X 关闭
X 关闭